Most organizations use certificates at some point for some objective or another. By learning how to design your own certificate, you will be able to save money and time by not hiring someone to make them for you.
The fastest and most precise way to generate a certificate in Microsoft Word is by use of Word templates. This article provides you with a step-by-step guide on using a certificate template to create certificates. We also give you an alternative method of making a certificate without leveraging Word templates.
How Do You Decide Which Template to Use in Word?
A template determines which macros and styles are featured in the setup of a document. You can only use one template at a time in a document. However, you can change certain things about the template to suit your desired outcome, such as: the style, color, text, and font.
By searching for the word “certificate” under the Word search engine, you can select a certificate template that best suits your needs. There are several options to choose from, and even without finding the perfect match, you can always edit the content of whatever template you end up picking to serve your event or objective for the certificate.
Method 1: Creating a Certificate Using the Word Templates
Microsoft Word has an assortment of certificate templates readily available. All you have to do is pick one and begin editing. Highlighted below are the steps to follow to access the templates:
Select the Template to Use
-
Open Word, and on the side menu, click on New.
-
Click on the Search Box and type certificate to display a number of certificate templates.
-
Select a certificate template from the options provided and click on Create. The selected certificate will open as your new document.
-
You can begin by adding a customized border to your certificate. To get this done, select Design, and at the top-right of the menu, click Page Borders.
-
From the pop-up menu, click on page borders on the Shading and Borders tabs.
- In the settings dialogue, locate and click on Custom and select a border of your liking.
-
Apply the border you selected by clicking OK.
-
You can now apply color choices of your liking on your certificate. To do this, click on the Design box and select Colors from the Document Formatting assortment. Move the cursor over the themes displayed to preview the different looks you can get on the certificate.
- Select a theme that suits your preference, then Save changes
Edit the Text to Suitable Content
The next step is to personalize the default text on the certificate and write whatever you would like the document to state. You can change the text font, text size, space, and color.
- Select the template title by double-clicking on it.
-
Locate the Home tab on the top menu of the Word document and select to display the font section.
- Select the size and type of font you want for your title
- You can choose from different types of font options and apply Bold, Italic, or Underline to the title to see if it fits.
- Click on the arrow under Font Color to select a color for your title.
-
Type in a personalized text on the title to suit your event or occasion. Do the same with the rest of the text on each section on the certificate, and edit the content to make suitable statements.
Method 2: Create a Certificate In Microsoft Word Without the Use of a Template
It's not mandatory to use a template when you need to design a certificate; it is possible to do it without one. For that, follow the steps below:
-
You first need to edit the document landscape to create a certificate via the normal document format. Open a fresh Word document, go to the Layout box and select to display the Page Setup section.
-
Select Orientation from the page setup category. Click on the drop-down arrow to display a command box.
- Locate and select Landscape.
-
Then, from the above ribbon, click on Design.
- Click on Page Borders.
- From the Page Border section, you can select designs for your certificate.
- You can choose to customize the Style, Color, Art, and Width, select OK to save the changes, then preview the document to determine if the certificate design is coming along to your liking.
-
To adjust the margin of the certificate, you can click on Options and key in new values of your liking.
- Put in a number of text boxes in the document. You can modify the text’s font, size, and color to appear however you’d like it. Save changes on the custom template when you are done.
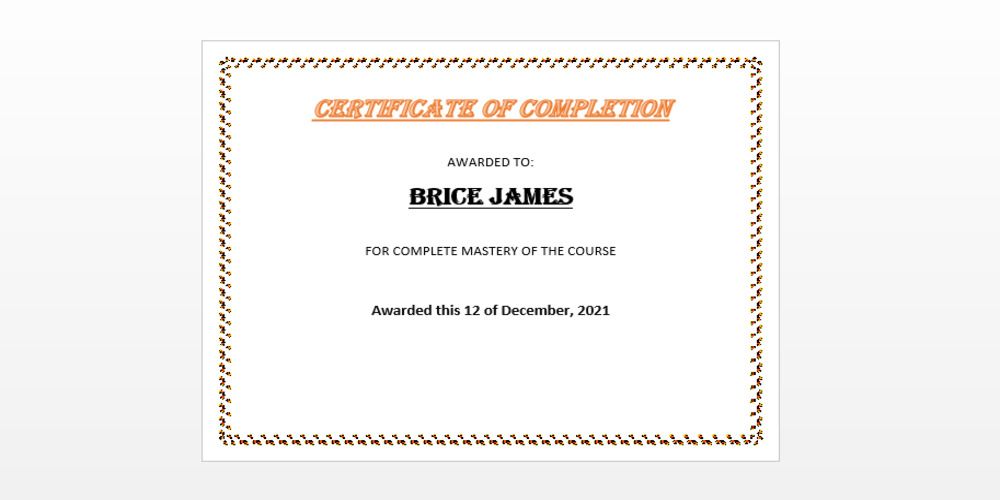
Tip: The features highlighted above are available for Microsoft Word 2019, 2013, 2016, and Microsoft 365. Additionally, if you require more template options, you can always download more Microsoft Word templates to apply to your certificate.
What Is the Significance of Certificates in Any Organization or Institution?
Aside from the award-nature and recognition value it presents, a certificate is also a personalized credential that an individual earns to indicate and verify their competence in a specific performance area.
Earning a certificate signifies a person's legitimacy and qualification to handle a specific task. It states that the individual has been educated, trained, and tested to ensure that they are suitable and worthy of a particular role or responsibility.
Get to Do It On Your Own
Creating and printing your own certificate will be significantly easy and convenient once you have understood how to use Microsoft Word to create a template. However, the most precise way to make a certificate is by using the certificate templates provided in Word, as it is both hassle-free and time-saving.
Your certificate can be awarded to colleagues or staff members when the need arises. In the work environment, issuing certificates for outstanding performance or merely for recognition serves as motivation for sustained or improved outcomes by your employees. Microsoft Word allows you to design and create certificates on your own in the easiest ways possible.
