With powerful tools like conditional logic, media uploads, and payment processing (not to mention being GDPR-compliant), Jotform has become a go-to form tool to track important customer data.
But depending on how you want to use that customer data, you likely need to send that information to other teams and tools. And via a spreadsheet is often the easiest way to do that. With a Zap—our word for automated workflows—you can automatically add new Jotform responses to Excel to streamline how you manage your form data.
Zapier is the leader in no-code automation—integrating with 5,000+ apps from partners like Google, Salesforce, and Microsoft. Build secure, automated systems for your business-critical workflows across your organization's technology stack. Learn more.
Before you begin
Set up your Jotform form and Excel spreadsheet before you start.
First, if you haven't already, create your form in Jotform. You'll also want to make sure you have at least one response to your form to properly set up and test your Zap. If you don't have any responses yet, submit one or two dummy responses.
Then make sure your Excel spreadsheet has columns that match the responses you want to save in your spreadsheet.
For example, we're collecting registration information for an event, so we'll collect the following responses: Name, Email, and Question. Here's what that looks like in Excel.
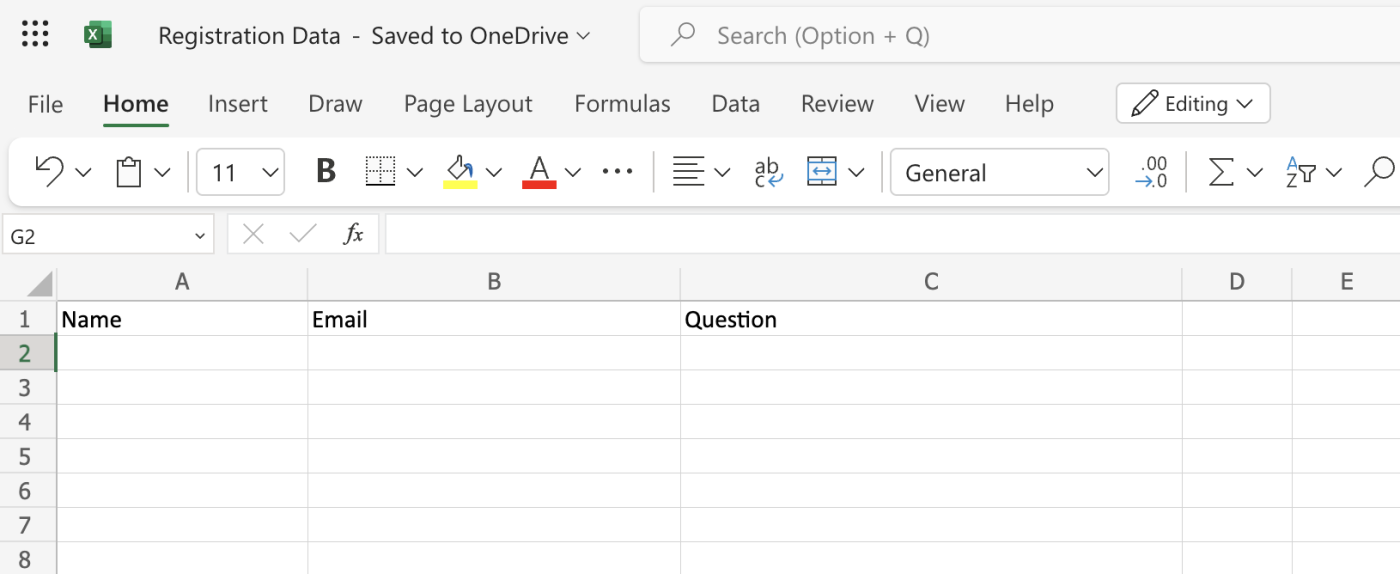
Lastly, make sure to save your spreadsheet to a recognizable folder in OneDrive (as this is an online automation, files stored in your local computer won't work).
Add new Jotform submissions to Excel
Zapier lets you create automated workflows called Zaps, which send your information from one app to another. You can create your own Zap from scratch without any coding knowledge, but we also offer quick templates to get you started.
If you'd like to start with a template, click on the Zap template below, and you'll be taken to the Zapier editor. You'll need to create a Zapier account if you don't already have one. Then, follow the directions below to set up your Zap.
Set up your Jotform trigger
Let's start with the trigger—the event that starts your Zap. If you're using the Zap template, this will be selected for you. Otherwise, search for and select Jotform as the trigger app, New Submission as the trigger event, and click Continue.
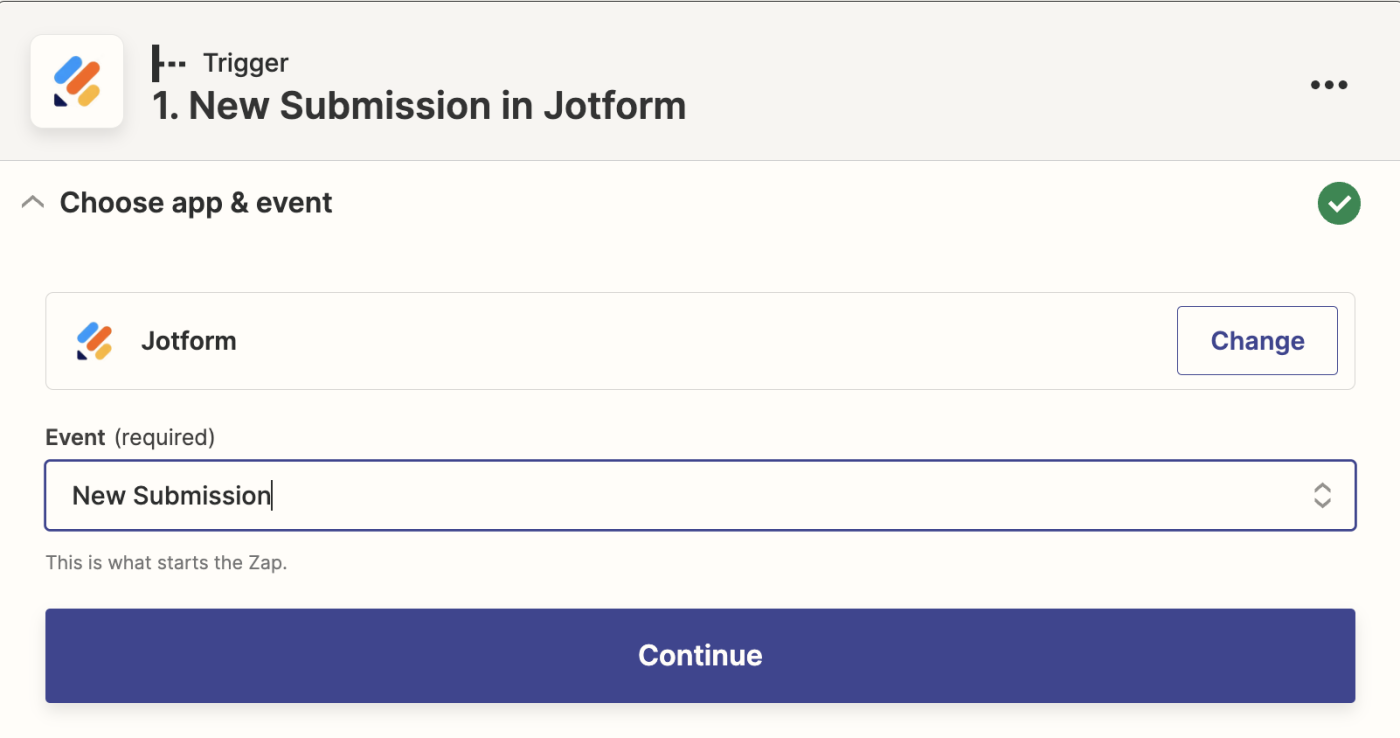
Next, connect your Jotform account. Click on Choose an account… and either select an account from the dropdown menu (if you've connected Jotform to Zapier before) or click + Connect a new account.
This will open up a new page where you can tell Zapier if you're using a HIPAA-compliant account or if your servers are based in the European region. Both are optional.
Click Yes, Continue, then click Allow to allow Zapier access to your Jotform account.
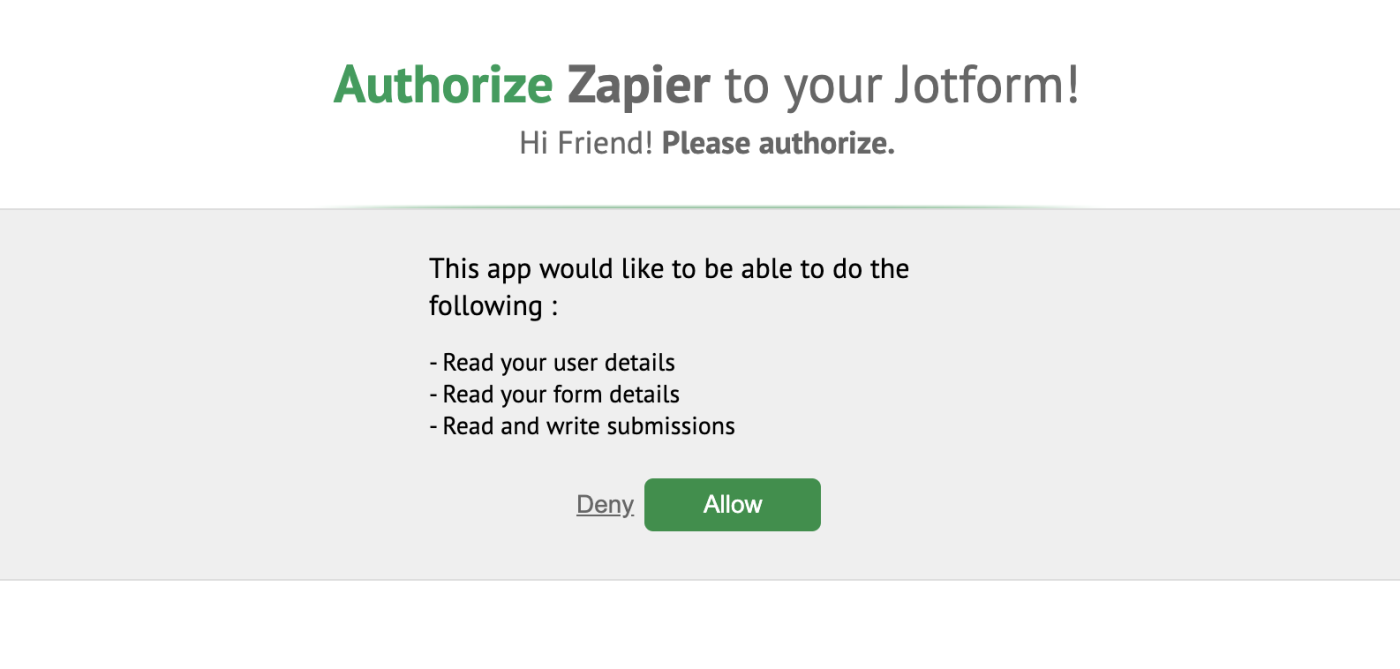
Next, select your Jotform account, and click Continue.
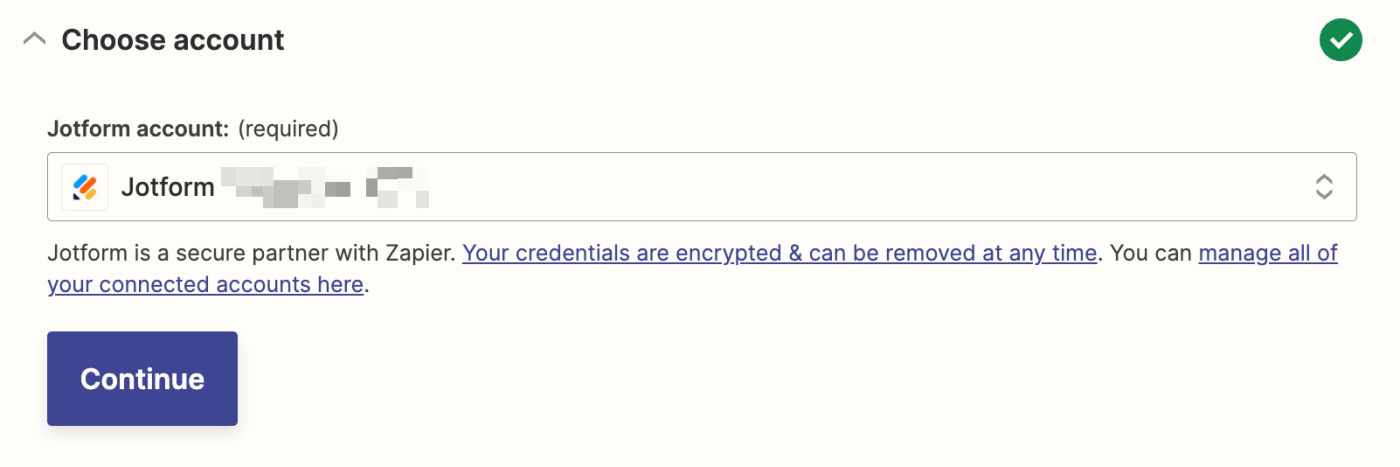
Now it's time to set up your trigger. Choose your form, and click Continue.
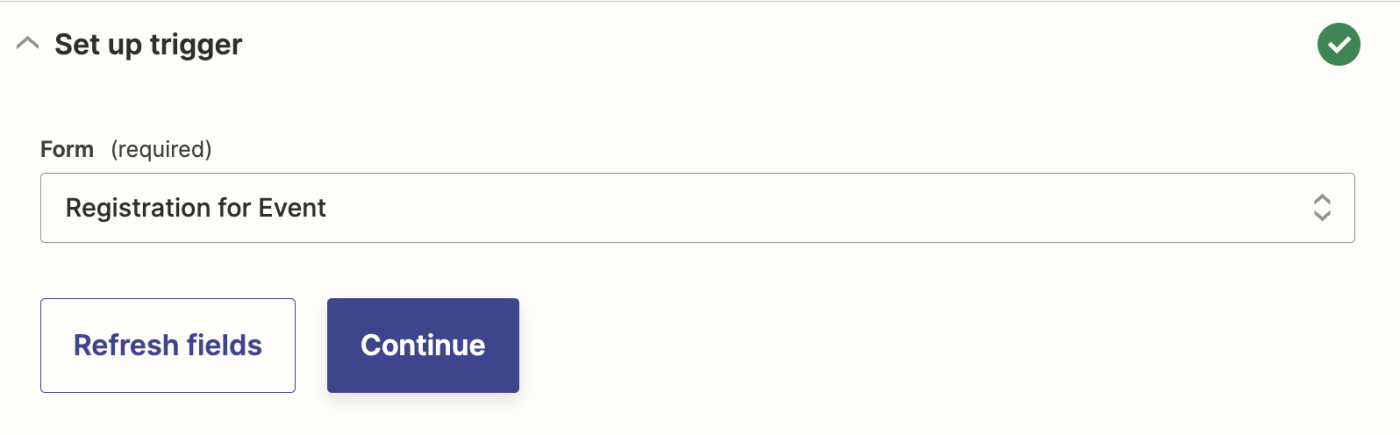
Now you need to test your trigger. Zapier will find a recent response to your Jotform form. This will be used to set up the rest of your Zap. If you don't have any responses, you should submit a dummy response before testing your Zap so you can make sure your Zap is working properly.
Click Test trigger. Once you see that your trigger is working properly, click Continue.
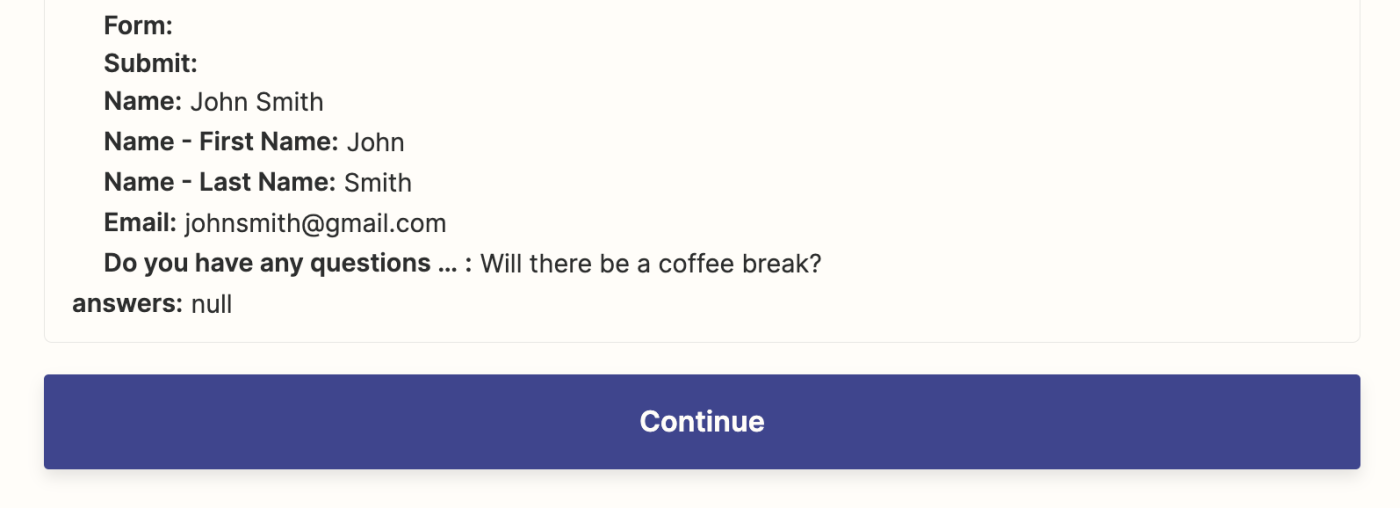
Set up your Excel action
Now it's time to set up the action—the event your Zap will perform once it's triggered. If you're using the Zap template, these will already be selected for you. Otherwise, search for and select Excel as your action app and Add Row as your action event. Click Continue.
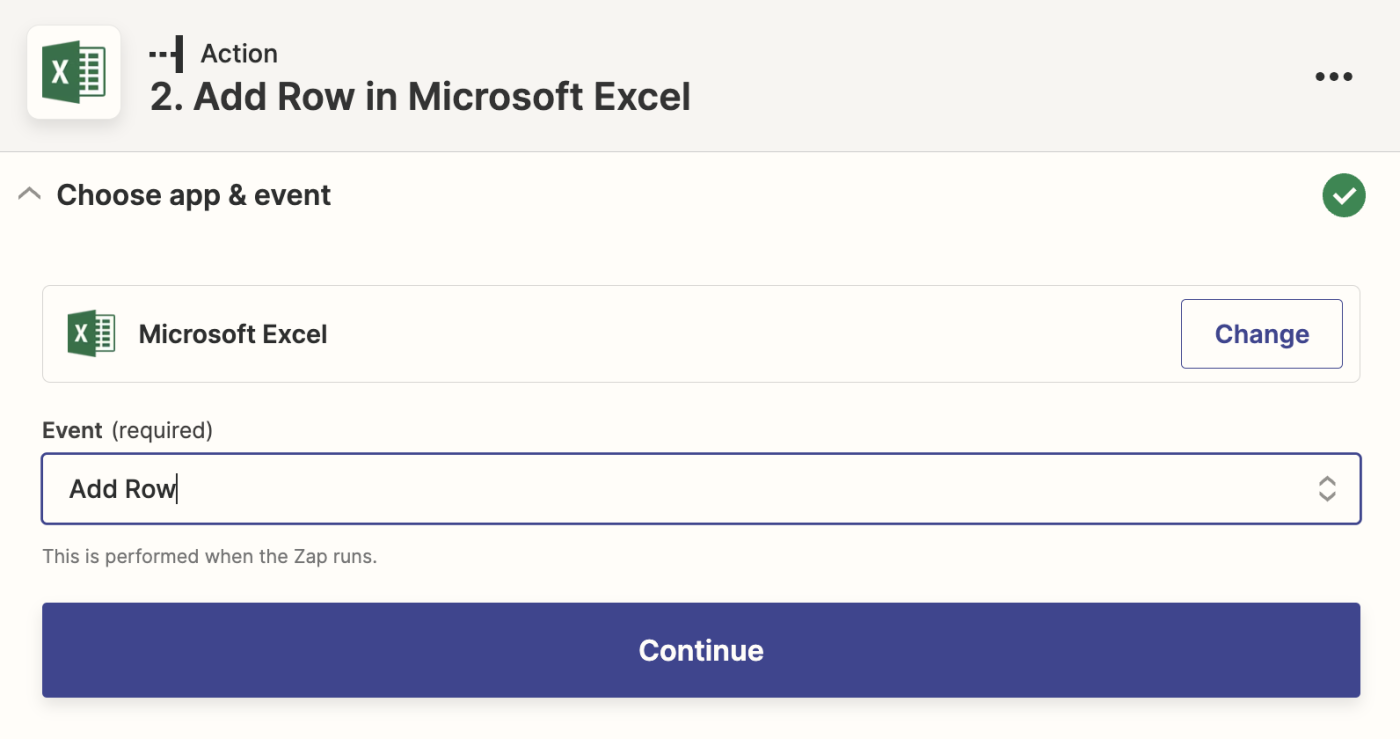
Next, connect your Microsoft Excel account. Click on Choose an account… and either select an account from the dropdown menu (if you've connected Microsoft Excel to Zapier before) or click + Connect a new account.
Now it's time to set up your action. If your Excel file is in your Microsoft 365 account, select OneDrive under Storage Source. As this is an online automation, local Excel files won't be supported.
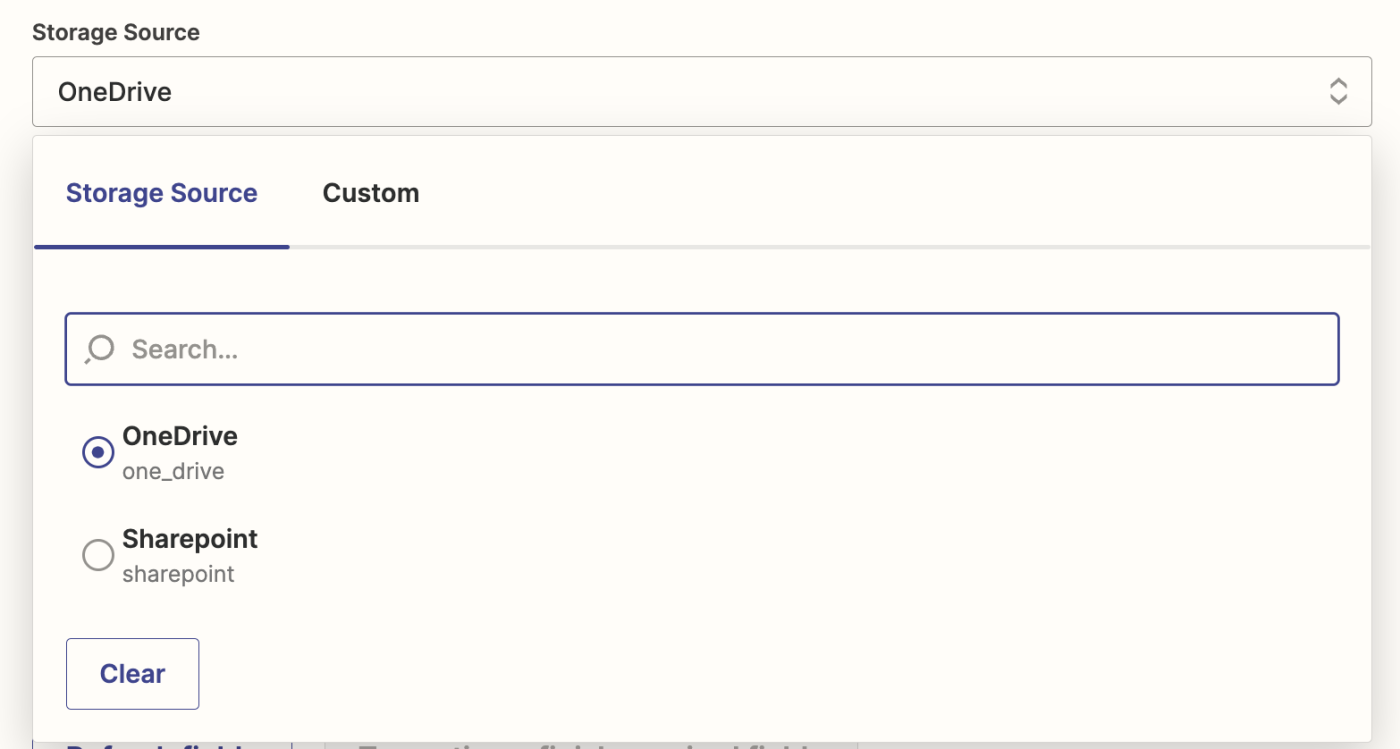
Alternatively, you can use the Sharepoint option if your company data is stored on Sharepoint. (Note that Zapier will only show folders stored in the default Sharepoint, as custom Sharepoint implementations are not available in Zapier).
Next, in the Folder field, select the folder where the Excel file is stored (you can click Go to top folder if it's stored in the main OneDrive directory).
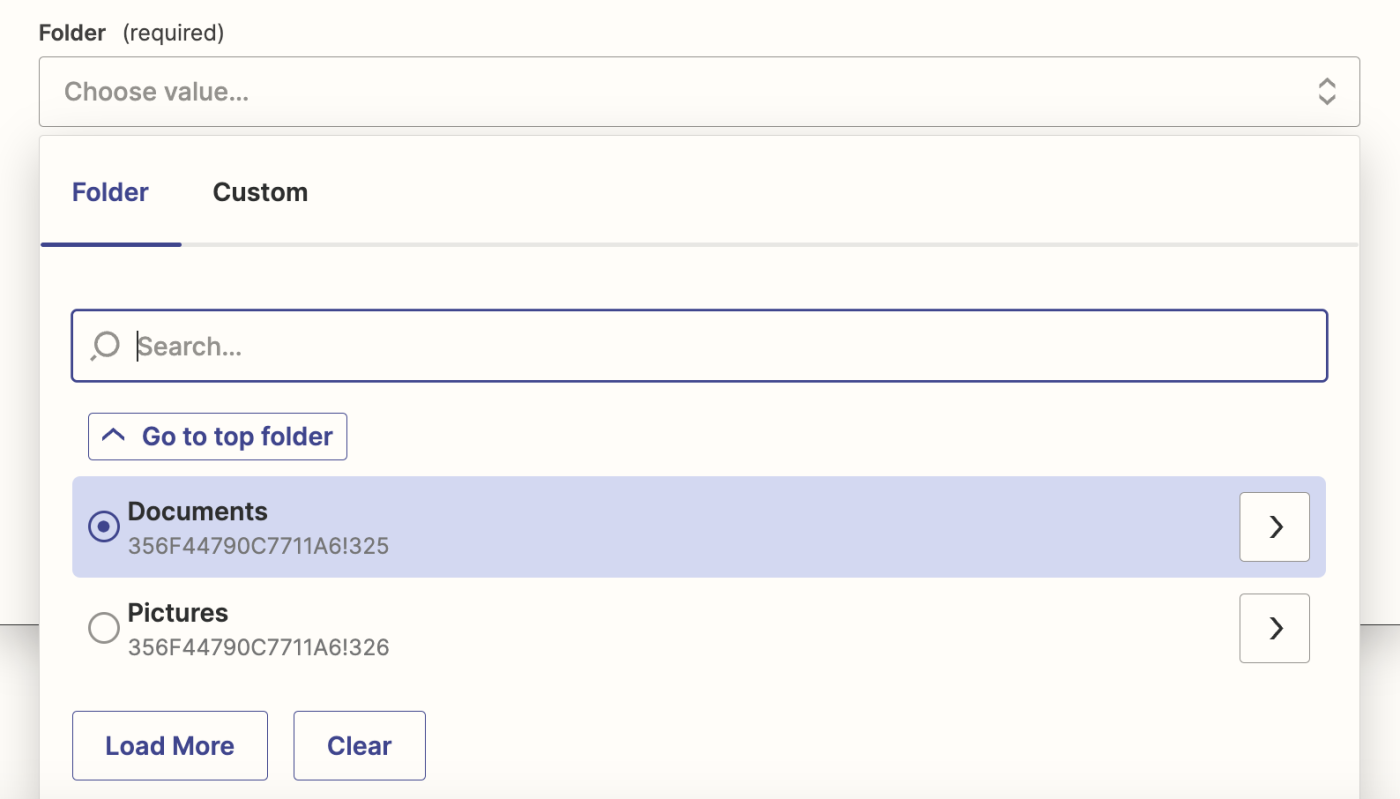
In the Spreadsheet field, select the Excel spreadsheet you want to use, and click Continue.
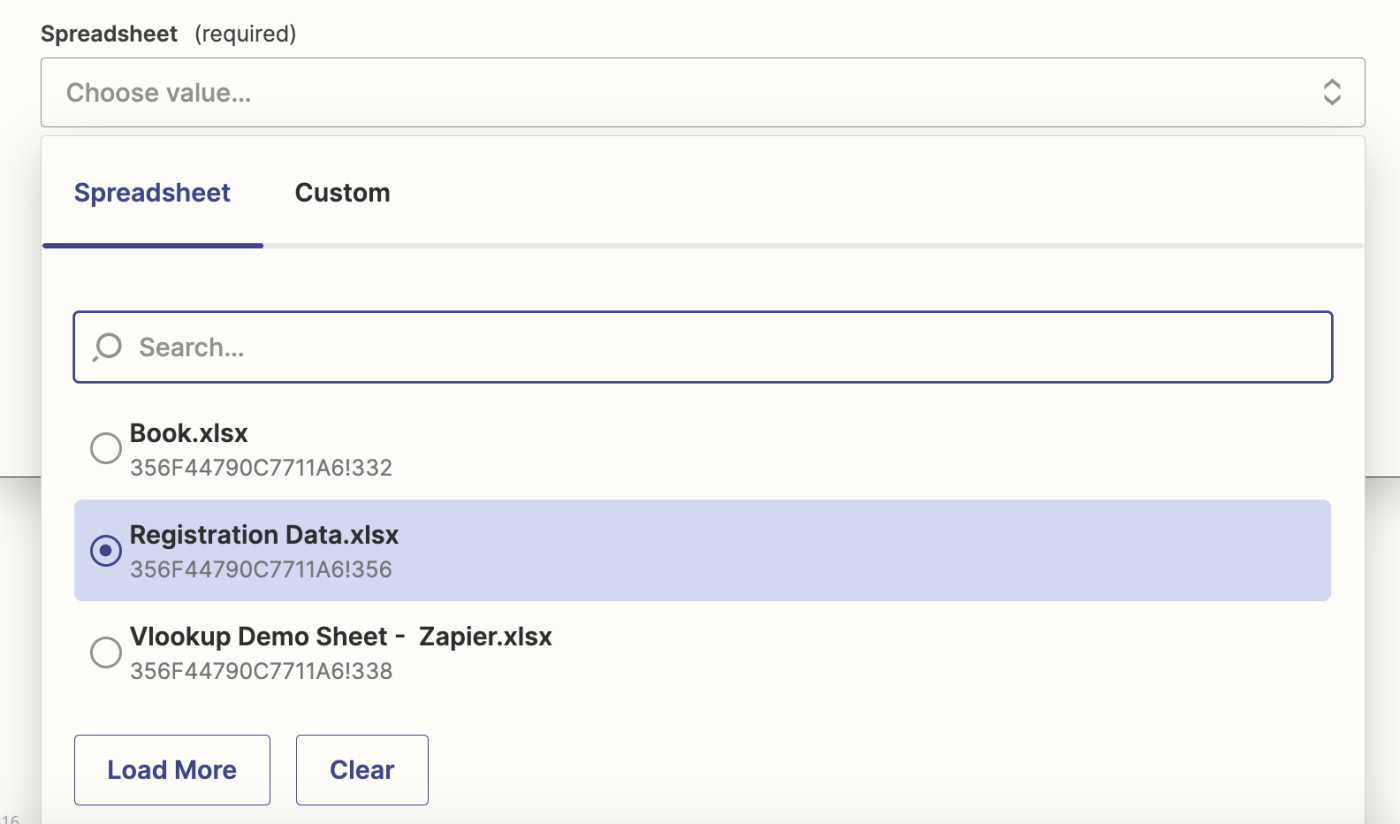
Lastly, select the right worksheet, then click Continue.
Once you've selected your Excel sheet, Zapier will automatically show the column headings in your spreadsheet.
To map the data from your Jotform step, just click in a field and select the data in the dropdown.
For example, if we click in the Name field, we can select the name response from our Jotform form. The name from our sample data is shown, but since this is a dynamic field, it will update each time with your new Jotform response.
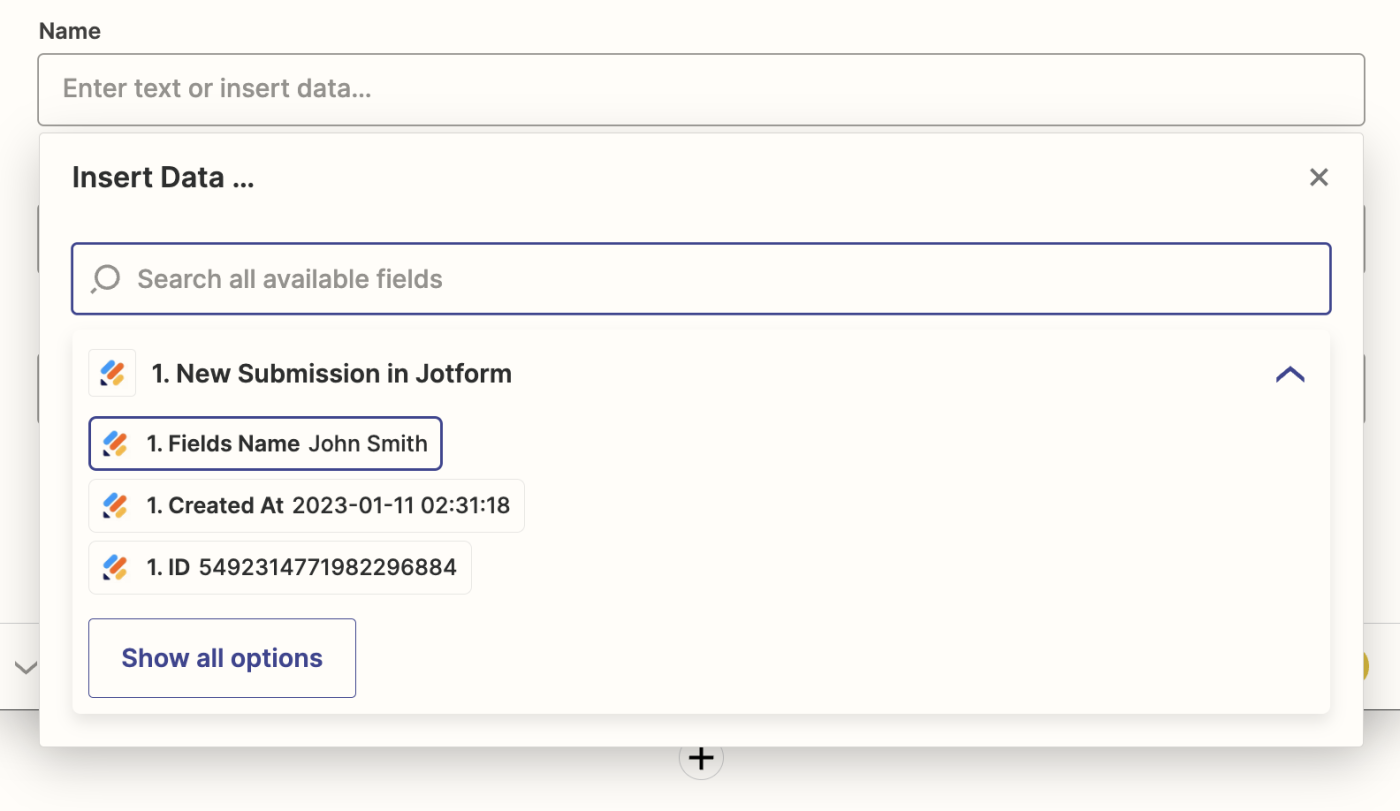
Do this for all the rest of the fields. Here's what our example looks like:
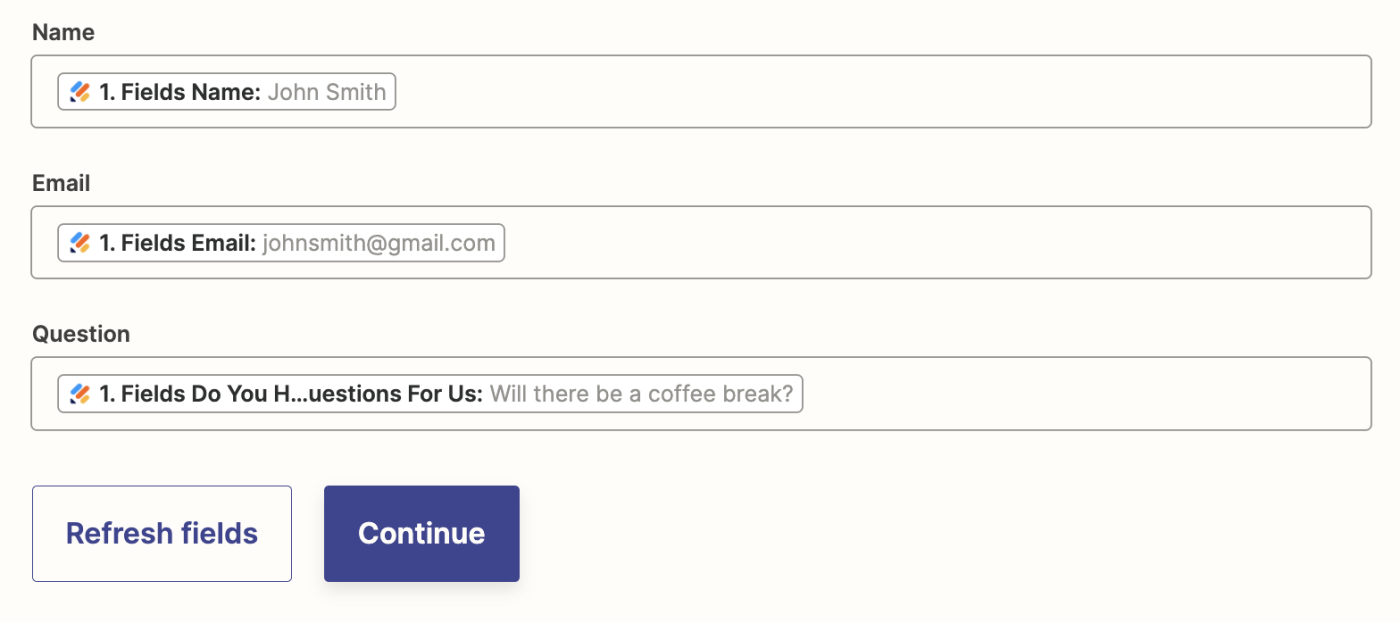
Once you're happy with the setup, click Continue.
Now it's time to test your action. When you click Test action, Zapier will create a record in Excel with your Jotform response according to how you set up your Zap. It's a good idea to test your Zap so you can check if your Excel row is set up correctly.
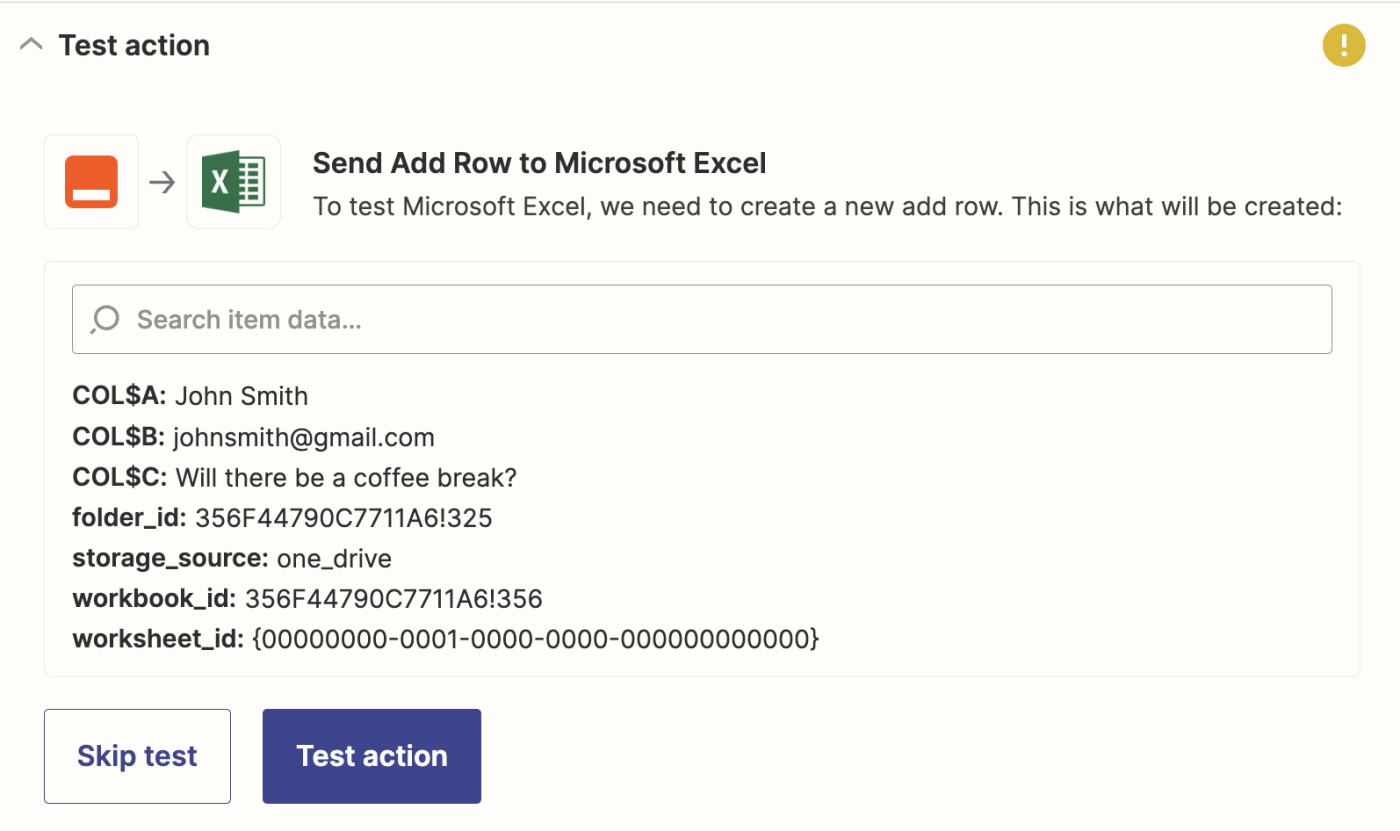
If your test is successful, you should see your Jotform response correctly added to the appropriate Excel fields. You can also check your Excel sheet to see if it looks how you want it to.
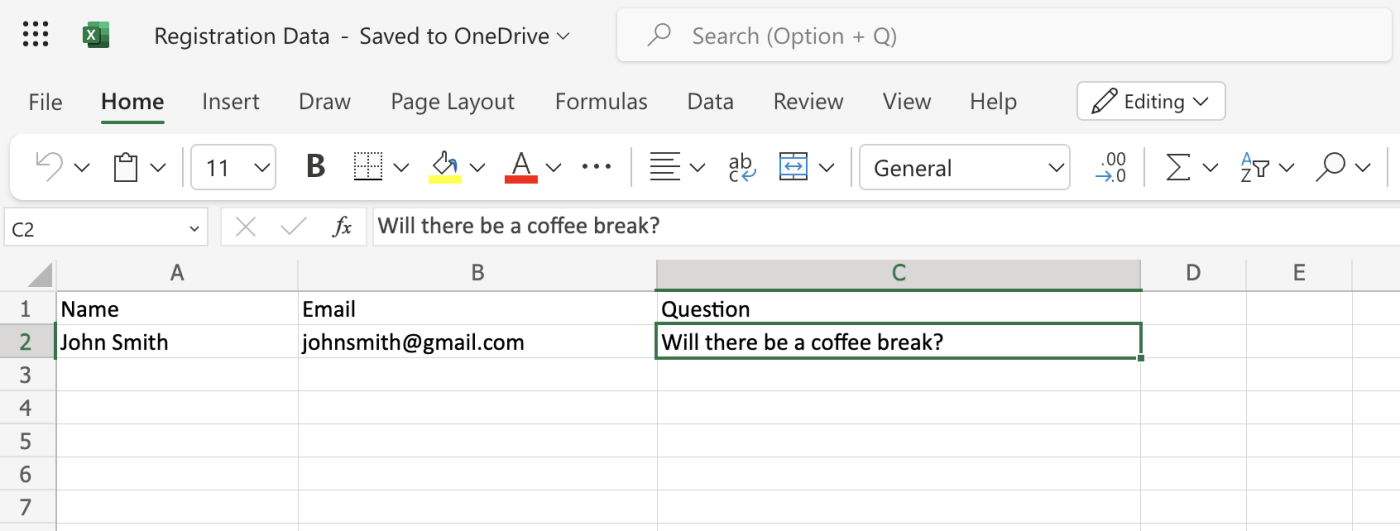
If your test is successful, you're now ready to use your Zap. Now every time you get a new response to your Jotform, it will automatically be added to your Excel spreadsheet.
