If you've used Seamless.AI, you know how much time it saves while collecting contact information for sales outreach. What used to take hours of scouring websites and LinkedIn for an email address or a phone number now only takes a few minutes.
Moving that contact information to different platforms, though, can be messy. Seamless.AI has a handful of direct integrations with tools like Salesforce and Hubspot that make it easy to add contacts to those platforms. But if you're using a different CRM—or if you like keeping contact info in a spreadsheet—you have to move that data manually, which is slow, error-prone, and doesn't scale very well.
So, why not automate it? With Zapier, you can create a Zap—our word for our automated workflows—that takes all of your new contacts from Seamless.AI and adds them to the spreadsheet or CRM of your choice, making it incredibly easy to keep your prospect info up to date.
New to Zapier? It's a tool that helps anyone connect apps and automate workflows—without any complicated code. Sign up for free.
Add new Seamless.AI contacts to a Google Sheet
In this blog post, we'll create a Zap that automatically adds Seamless.AI contacts to a Google Sheet, but you can easily replicate this formula with a different platform. If you use a CRM like LeadConnector or Close or a database tool like Airtable, you can use the same steps to move your contacts to those platforms as well.
If you want to start with a template, click the Zap template below, and you'll be taken to the Zap editor. If you don't have one, you'll need to create a Zapier account. Then, follow the directions below to set up your Zap.
Set up your Seamless.AI trigger
The first step is setting up your trigger, or the event that starts your Zap. Pick Seamless.AI as your trigger app and New Contact as your event. Click Continue.
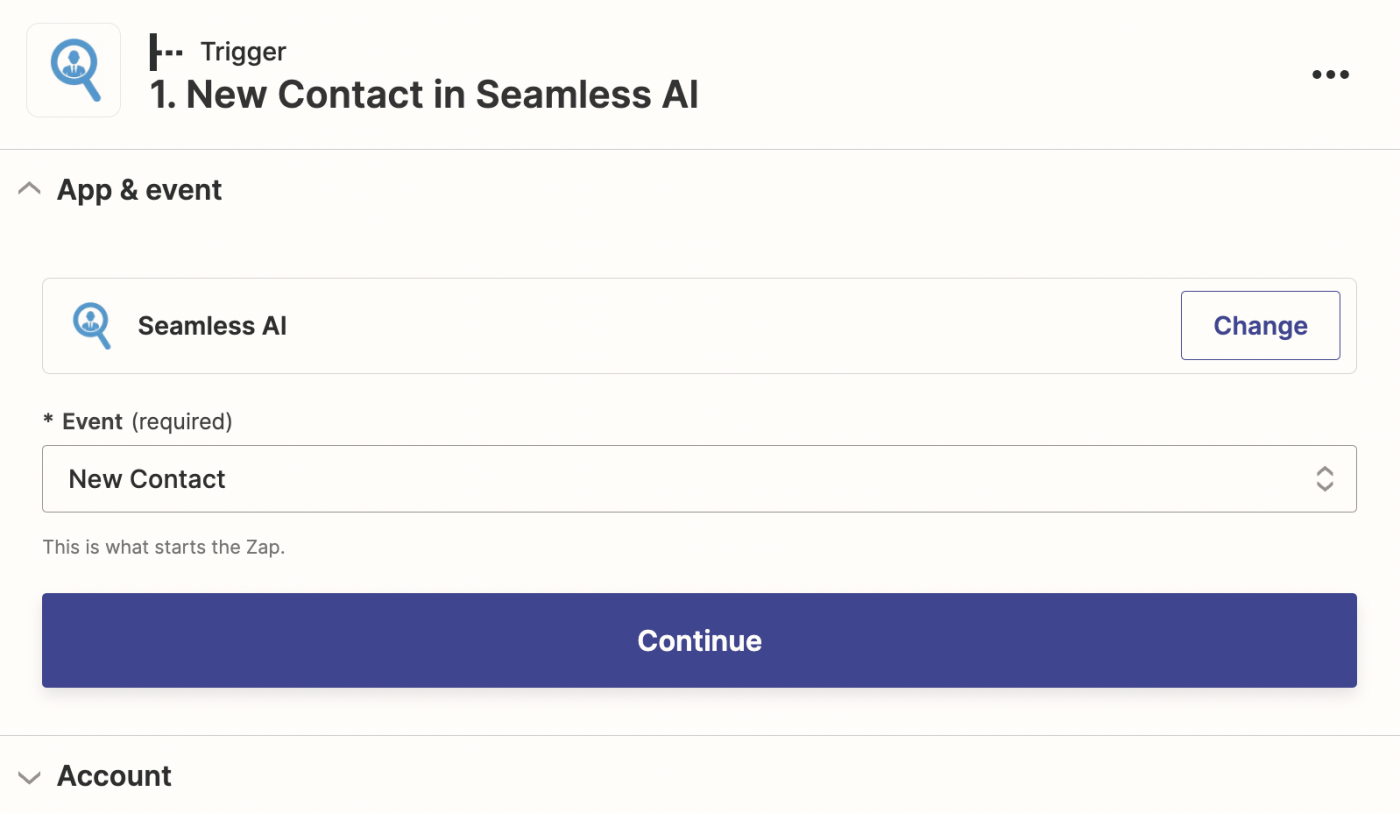
Next, it's time to sync your Seamless.AI account. Click Choose an account… and either select an account from the dropdown menu (if you've connected Seamless.AI before) or click + Connect a new account. Then click Continue.
Now, it's time to customize your trigger step by setting parameters around which contacts you'd like to include. You can choose only to add contacts based on which lists they belong to in Seamless.AI or by the type of email address associated with each contact (personal, business, etc.).
If you want to add every contact to the spreadsheet, you can leave these fields empty.
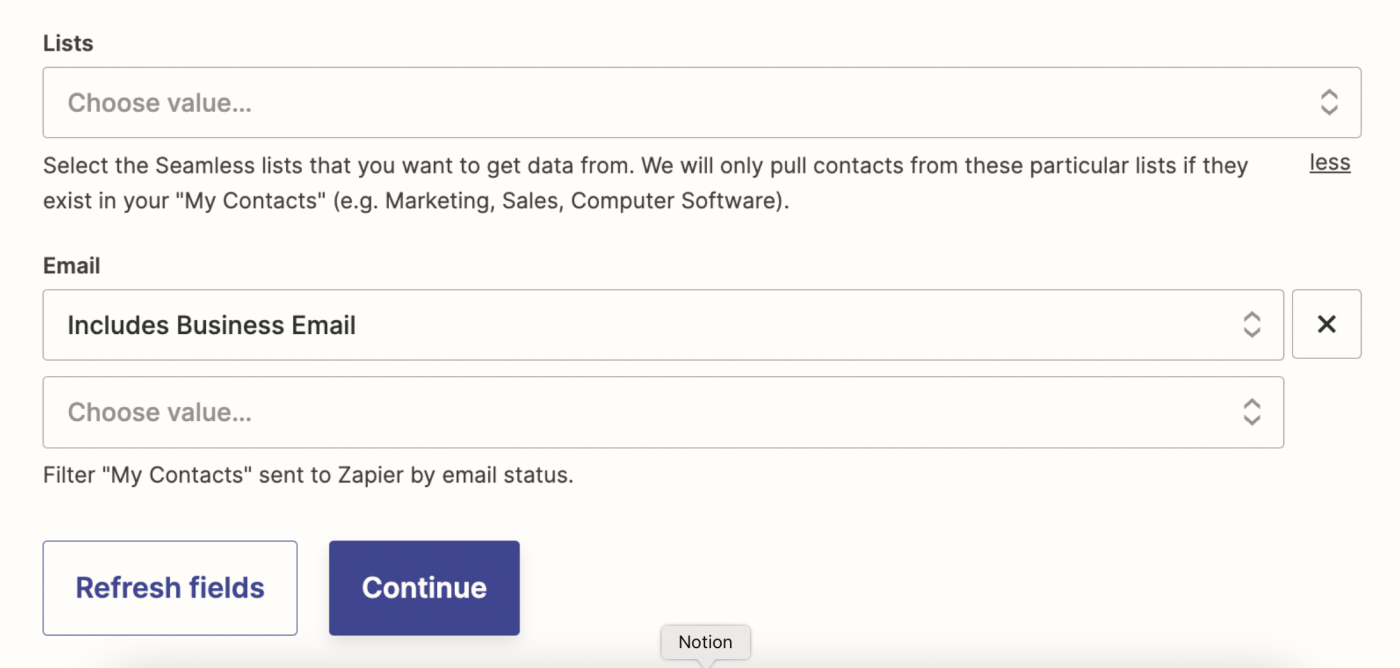
Once you're done customizing your step, click Continue.
Next, it's time to test your trigger. Zapier will find a recently added contact in Seamless.AI, and use it to set up the rest of your Zap. If you haven't added any contacts yet, make sure to do so. Otherwise, Zapier won't have any sample data to run a test with.
Click Test trigger. Once you run a successful test, click Continue.
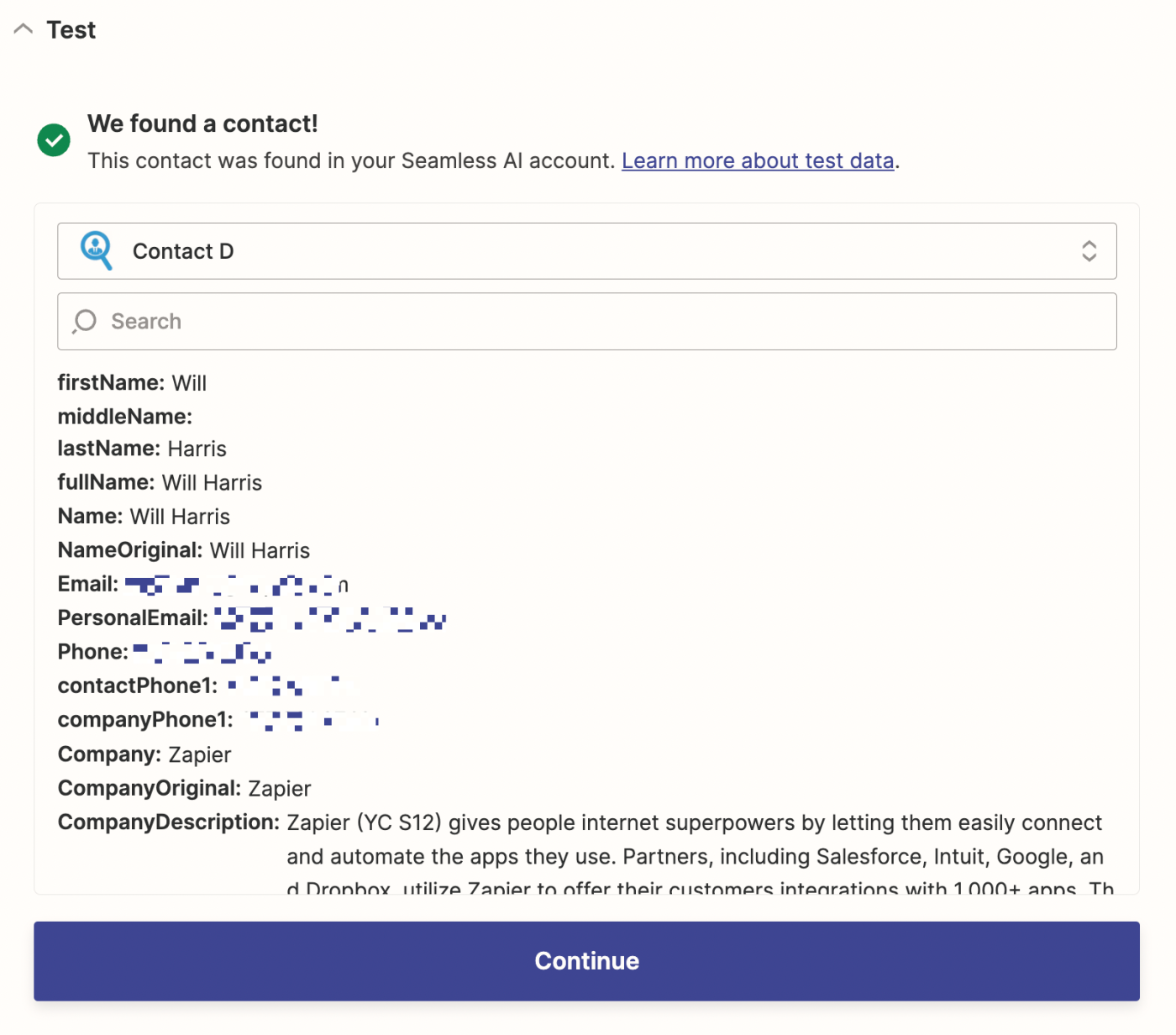
Set up your Google Sheets action
Now it's time to set up your action step—the event that occurs once your Zap is triggered. Select Google Sheets as your app and Create Spreadsheet Row as your event. Click Continue.
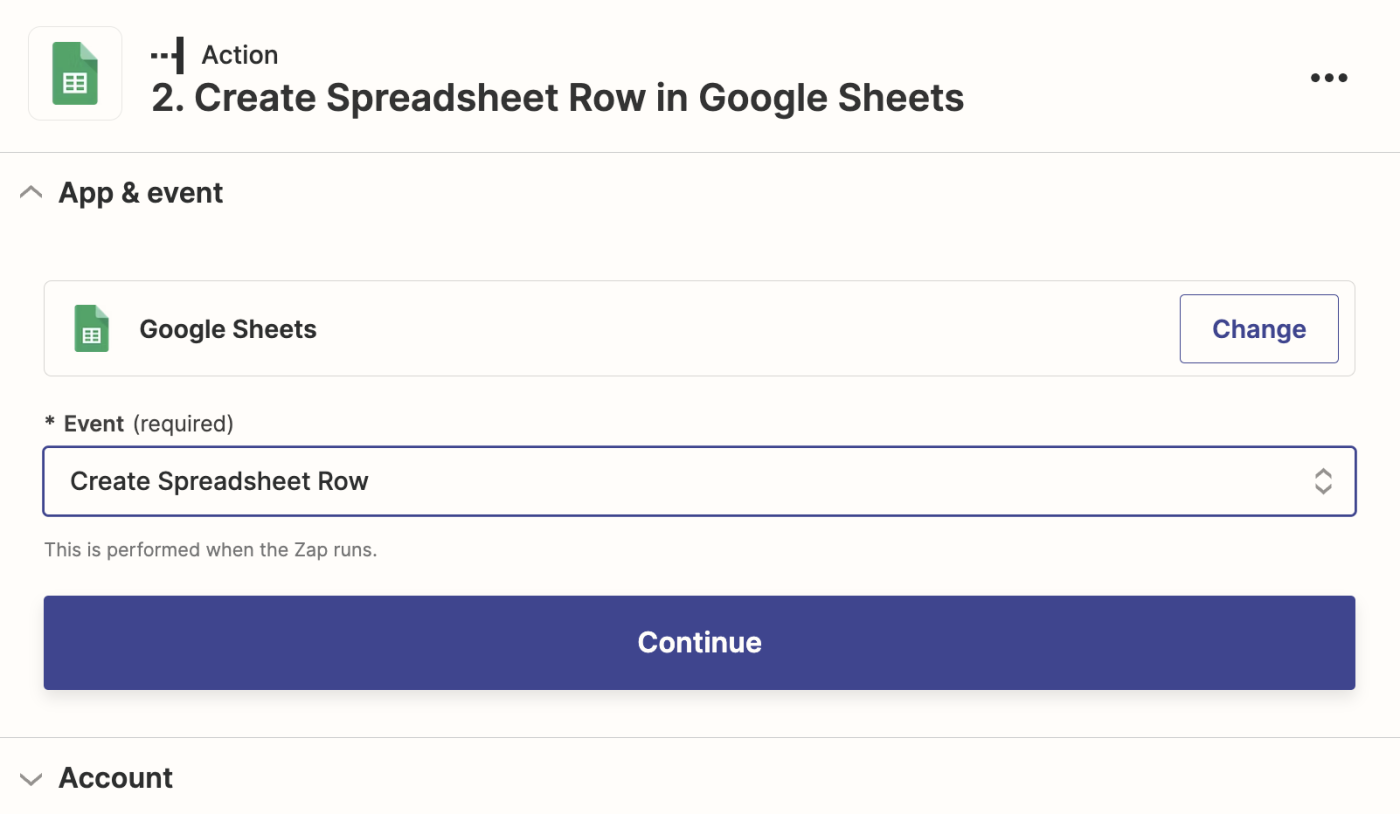
Like your trigger step, you'll be asked to connect your Google account to Zapier. Click Choose an account… and either select an account from the dropdown menu or click + Connect a new account.
Click Continue.
Now customize your action step by telling Zapier which Google Sheet to add your contacts to and what information to put in which column.
First, pick the spreadsheet and the specific worksheet to which you want to add your leads. Then, pull contact info from Seamless.AI and add it to specific fields in your Google Sheet by clicking in the appropriate fields and selecting the data from the Insert Data dropdown.
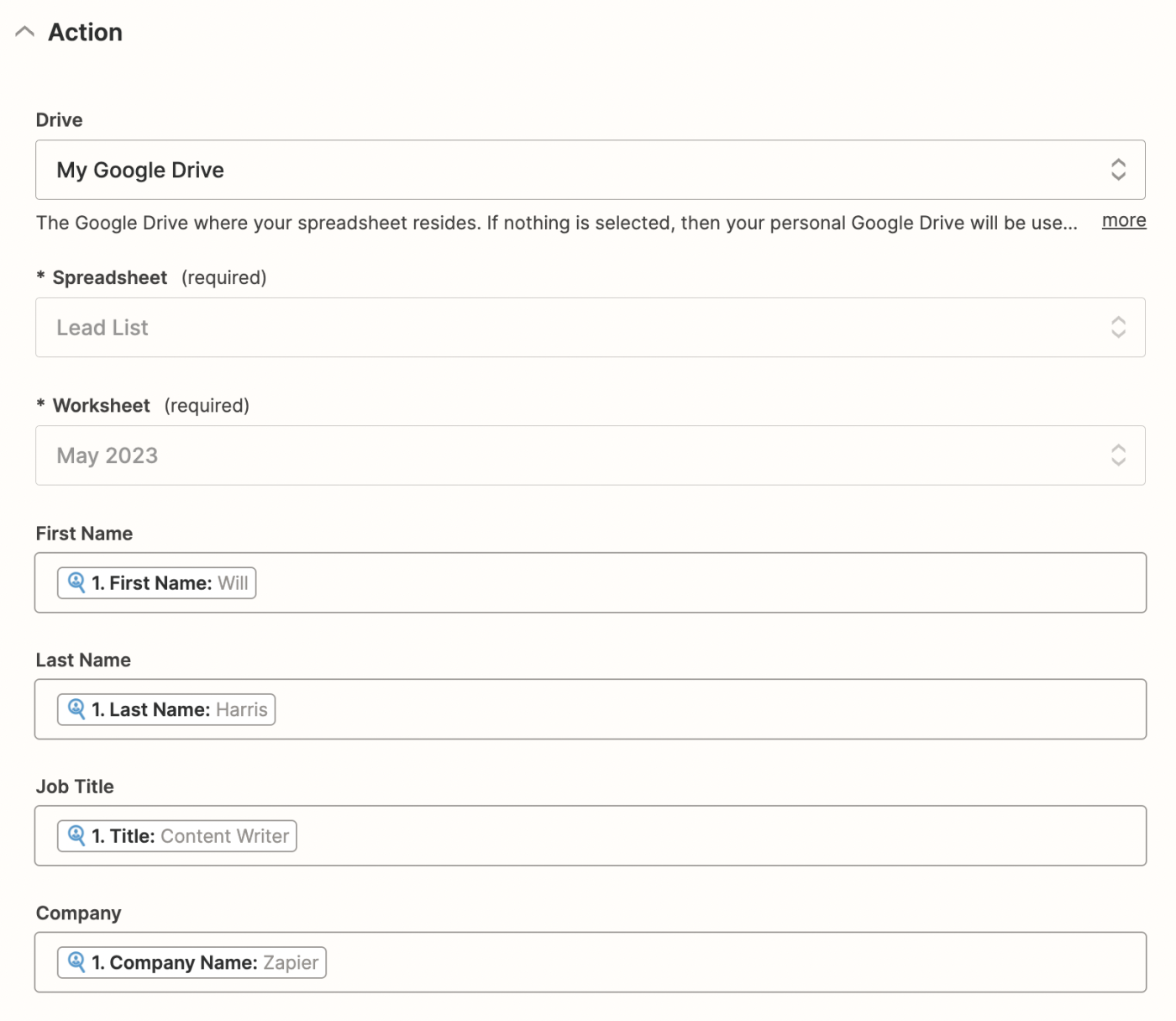
When you're done customizing these fields, click Continue.
Click Test action to have Zapier create a new spreadsheet row based on how you customized your fields.
Once your test is complete, check your Google Sheet to make sure everything looks correct.

If everything looks good, you're ready to turn on your Zap. If some information ends up in the wrong columns, go back and tweak things until everything looks right.
Keep track of your lead data
Seamless.AI is a big time-saver for sales development teams who don't want to spend all day searching every corner of the internet for contact information. Getting that contact information out of Seamless.AI and where you need it to go, though, can be tricky.
By using Zapier to add automation into the mix, you can efficiently and reliably move your contact data from one platform to the next without having to download a single CSV file—giving your reps even more time to spend personalizing outreach messages, following up with leads, and closing deals.
